How to Transfer Data From Samsung to Motorola
How to Transfer Data from Samsung to Motorola Effortlessly? (5 Easy & Effective Ways)
With high performance and good quality, the old-brand Motorola phones are one of the prior choices for people who want to own a budget 5G smartphone, especially when the Motorola Edge Plus came out in this April. If you are recently switching from your old Samsung phone to a new Motorola phone and want to know how to transfer data from Samsung to Motorola, you are in the right place. This article will lead you through the problem by offering 5 simple ways. You can follow the step-by-step instructions to transfer files from Samsung to Motorola.

Way 1. How to Transfer Data from Samsung to Motorola via Coolmuster Mobile Transfer
Way 2. How to Transfer Phone Contacts from Samsung to Motorola Using Coolmuster Android Assistant
Way 3. How to Transfer Files from Samsung to Motorola via Motorola Migrate
Way 4. How to Transfer Data from Samsung to Motorola G7 with Cloud Storage Services
Way 5. How to Perform Samsung to Motorola Transfer via Bluetooth
Way 1. How to Transfer Data from Samsung to Motorola via Coolmuster Mobile Transfer
Coolmuster Mobile Transfer is a professional phone transfer app that supports Android and iOS operating systems. It has four transfer modes in total. For Samsung to Motorola transfer, it can transfer contacts, SMS, call logs, music, videos, photos, eBooks and user apps. Besides, it also lets you move contacts, calendars, bookmarks (PDFs & ePubs) and notes (not supported in iOS 11 or later) from iOS to iOS, migrate contacts and eBooks (PDFs & ePubs) from Android to iOS and sync contacts, SMS, music, videos, photos and eBooks (PDFs & ePubs) from iOS to Android.
Well, Coolmuster Mobile Transfer is widely compatible with all generations of iPhone, iPad, iPod, Samsung, Motorola, Sony, LG, Huawei, ZTE, Google and other Android smartphones running Android 4.0 and later versions, such as Motorola Edge/Edge Plus/Razr/G Stylus/G Power/One Hyper/One Action/One Zoom/One/One Vision, Moto E6/E5 Plus/E5/E5 Play/G6/G6 Play/G7/G7 Power/G7 Play/G7 on Google Fi/G8 Power/G8 Power Lite/G, Samsung Galaxy S20/S20+/S20 Ultra/S10/S10+/S10e/S9+, etc.


How to transfer data from Samsung to Motorola in one click?
1. Install Coolmuster Mobile Transfer on PC
Install and launch Coolmuster Mobile Transfer on your computer.
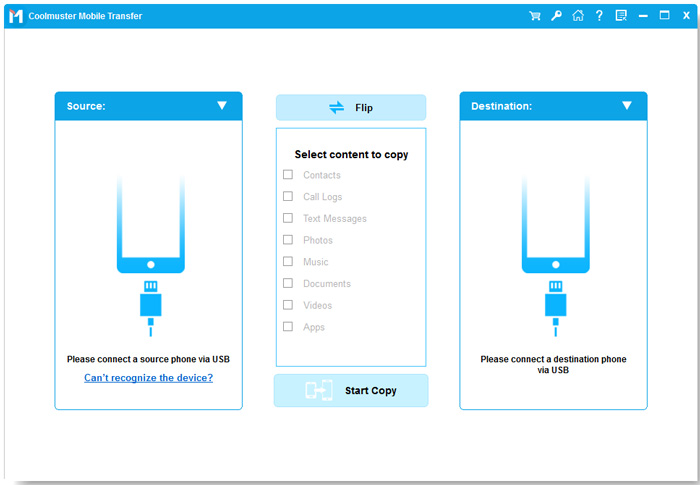
2. Connect Samsung and Motorola to PC
Connect your Samsung and Motorola phones to computer via suitable USB cables. Then enable USB debugging and grant permission on each phone as prompted. Make sure that Samsung phone is in the source phone's position, if not, click Flip on this program to change the position. After successful connection, you will see Connected under each phone's position on this program.

3. Start the Samsung to Motorola transfer
Select the contacts you want to transfer from the table and tap Start Copy below to transfer data from Samsung to Motorola.

Further reading : Want to know how to transfer data from Motorola to Samsung? You can refer to the five easy ways in this article.
Way 2. How to Transfer Phone Contacts from Samsung to Motorola Using Coolmuster Android Assistant
Coolmuster Android Assistant is another recommended Samsung to Motorola transfer program. Different from Coolmuster Mobile Transfer, which transfers all contents from Samsung to Motorola in one click, this one allows you to selectively transfer desired single item from Samsung to Motorola effortlessly. Of course, you can also transfer the whole file folder by using its backup and restore feature. In addition, you can manage Android data on computer as well, for example, you can add, delete group and edit contacts on PC.
Well, Coolmuster Android Assistant supports contacts, SMS, call logs, music, videos, photos, documents and other files. Apart from that, it also works well with all Android phones & tablets running Android 4.0 and later versions, including Samsung, Motorola, Sony, Google, Huawei, HTC, LG, ZTE, OPPO, Lenovo, etc.


How to transfer phone contacts from Samsung to Motorola selectively?
1. Install Coolmuster Android Assistant on PC
Install and launch Coolmuster Android Assistant on your computer, and enter in Android Assistant module from the toolbox.
2. Connect phones to PC
Connect Samsung and Motorola to computer via suitable USB cables and enable USB debugging on each phone. After this program recognizes both phones, you will see the main interface as below.

3. Transfer contacts from Samsung to Motorola
Click Samsung device under My Device, then tap Contacts from the left window, preview and check the contacts you want to transfer from the right window and hit Export on the top menu to move contacts from Samsung to computer. After that, select Motorola device under My Device, click Contacts from the left window and tap Import option on the top menu to migrate previous contacts backup from computer to Motorola phone.

Tips : For more ways on how to transfer phone contacts from Samsung to Motorola, you can refer to the guide How to Transfer Contacts from Android to Android in 7 Ways.
Way 3. How to Transfer Files from Samsung to Motorola via Motorola Migrate
Motorola Migrate is a data transfer app developed by Motorola company. And it can migrate photos, videos, music, volume and screen brightness settings, call logs, messages and contacts from old Android phone to new smartphones. However, this app may not work well with Android 6.0 and later versions. So, if both Samsung and Motorola run Android OS 2.2 to 5.1, you can use this way to transfer files from Samsung to Motorola.
How to transfer data from Samsung to Motorola?
1. Install Motorola Migrate on both phones
Connect two phones to Wi-Fi network and install Motorola Migrate from the third-party website on both devices.
2. Establish connection between Samsung and Motorola
Run this app on both devices. On Motorola phone, select the sending Samsung device as Android and tap Next below. Then select the file type you want to transfer from the interface and click the Next button again. After that, it will remind you to download this app on Samsung phone. As you have installed it on Samsung, click the blue Press here option to enter in the QR code screen.
3. Start the file transfer after connection
After launching this app on Samsung phone, tap Next below and put the viewfinder on Samsung phone over the QR code on Motorola phone to make a connection between the two devices. After successful connection, it will start to transfer files from Samsung to Motorola. Just wait until the transfer process is over.
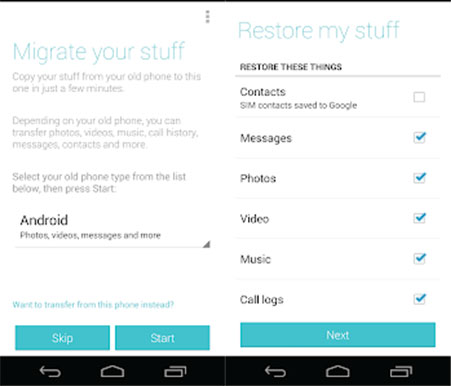
You may like: Motorola Migrate Overview, How-to & 5 Best Alternatives
Way 4. How to Transfer Data from Samsung to Motorola G7 with Cloud Storage Services
Well, as some Cloud storage services are widely compatible with Windows computer, Mac, Android, iPhone and Internet browsers, you can also use the Cloud storage services to transfer data from Samsung to Motorola. However, these Cloud storage services usually cannot transfer all phone files. Thus, if you want to sync all files from Samsung to Motorola, you can use Coolmuster Mobile Transfer introduced above.
Here, we will tell you how to transfer data from Samsung to Motorola using Google sync and Dropbox.
How to transfer data from Samsung to Motorola G7 with Google sync:
1. On your Samsung phone, go to Settings > Users & accounts (or other similar options) > Google > Sign in Google with a valid Gmail account.
2. Enable Contacts or other file types you want to sync > Tap the three vertical dots at the top right corner > Select Sync now. And the chosen data will be synced to Google after the last synced time updates.
3. On Motorola phone, go to Settings > Accounts > Google > Sign in Google with the same Gmail account > Toggle on Contacts > Tap the three vertical dots at the top right corner > Hit Sync now.
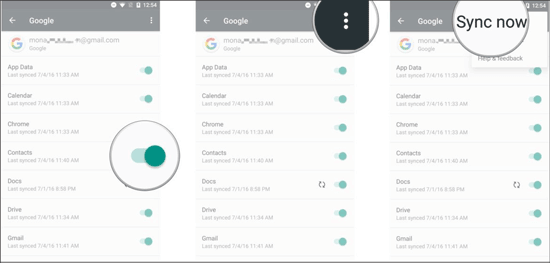
How to transfer files from Samsung to Motorola via Dropbox:
1. Install Dropbox from Google Play Store on two devices.
2. Launch Dropbox on Samsung phone and sign in with your Dropbox account. Then tap + icon at the bottom of the screen and select Upload files. After that, select the files you want to transfer and click Upload option to transfer files from Samsung to Dropbox.
3. Turn to Motorola phone. Run Dropbox and sign in with the same Dropbox account. Then find the uploaded files and select them, tap the three vertical dots on the top right corner and hit Save to device. After that, you will download all uploaded Samsung files from Dropbox to Motorola.

Way 5. How to Perform Samsung to Motorola Transfer via Bluetooth
Nowadays, the Bluetooth feature enables you to migrate many files from one device to another, such as contacts, messages, photos, music, videos, documents, apps, etc. However, I find that it is only fast to share light documents and single informative data, and for media files, it may take half an hour or more time to transfer. Thus, if you merely send one or two light files from Samsung to Motorola, you can use it, or I do not recommend you to try it.
How to transfer data from Samsung to Motorola?
1. Place Samsung and Motorola close and enable Bluetooth feature on both devices. You can do it from the drop-down screen or go to Settings on each phone and find the Bluetooth option.
2. Pair the two devices. After pairing, go to the Gallery app on Samsung phone, press and hold the photos you want to transfer and tap Share option.
3. Click Bluetooth icon and tap Send to begin to transfer photos. Then tap Receive on Motorola phone promptly. After the progress bar is complete, you will successfully transfer data from Samsung to Motorola.
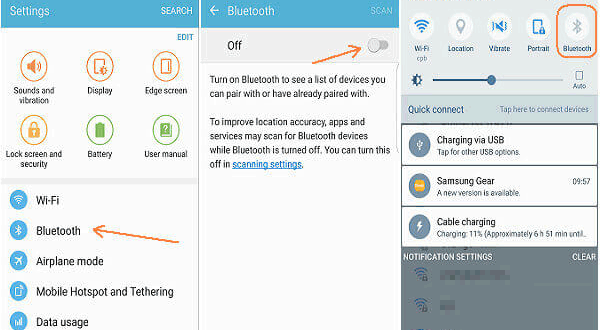
Final Thoughts
If you are recently considering switching from Samsung to Motorola but hesitate over it because you worry about how to transfer files from Samsung to Motorola, go to change a Motorola freely. Indeed, you do not need to worry, since we provide a specific tutorial in this article to help you transfer data from Samsung to Motorola effortlessly. For people who need to transfer all files from Samsung to Motorola, I highly recommend you to try Coolmuster Mobile transfer, which can quickly transfer all data between phones or tablets in one click.
Well, if you prefer to transfer files from Samsung to Motorola selectively, you can select Coolmuster Android Assistant, which allows you to preview and select desired files before transfer. Besides, the two programs are fast, intelligent and highly secure without collecting user data or disclosing user's privacy - that is illegal, we will not do that.
Then, if you encounter any problem during use, feel free to leave a comment below.
Related Articles:
3 Methods to Transfer Data from Samsung to Huawei P20/Mate 20
iPhone to Motorola Transfer: Transfer Contacts, Pictures, etc. from iPhone to Moto
How to Transfer from Huawei to iPhone? 3 Easy & Quick Ways
Top 2 Buzzworthy Samsung to LG Transfer Approaches
4 Ways to Transfer Photos from Samsung Phone to Tablet
How to Sync Android Phone with Tablet (iPad & Android Tablets)?
How to Transfer Data From Samsung to Motorola
Source: https://www.coolmuster.com/phone-transfer/transfer-data-from-samsung-to-motorola.html